-
갤럭시 스마트폰 화면 캡쳐하는 방법에 대해 알아보겠습니다.IT 2021. 3. 9. 23:02
안녕하세요. 많은 사람들이 스마트폰을 사용하고 계십니다. 캡쳐는 지인들에게 휴대폰 기능에 대해 설명을 해주거나 화면을 보여주려고 할 때 사용하는 기능입니다. 그러나 어떻게 사용하는지 잘 모르시는 분들이 계십니다. 이번 포스팅에서는 스크린 캡쳐하는 방법에 대해 알아보겠습니다.
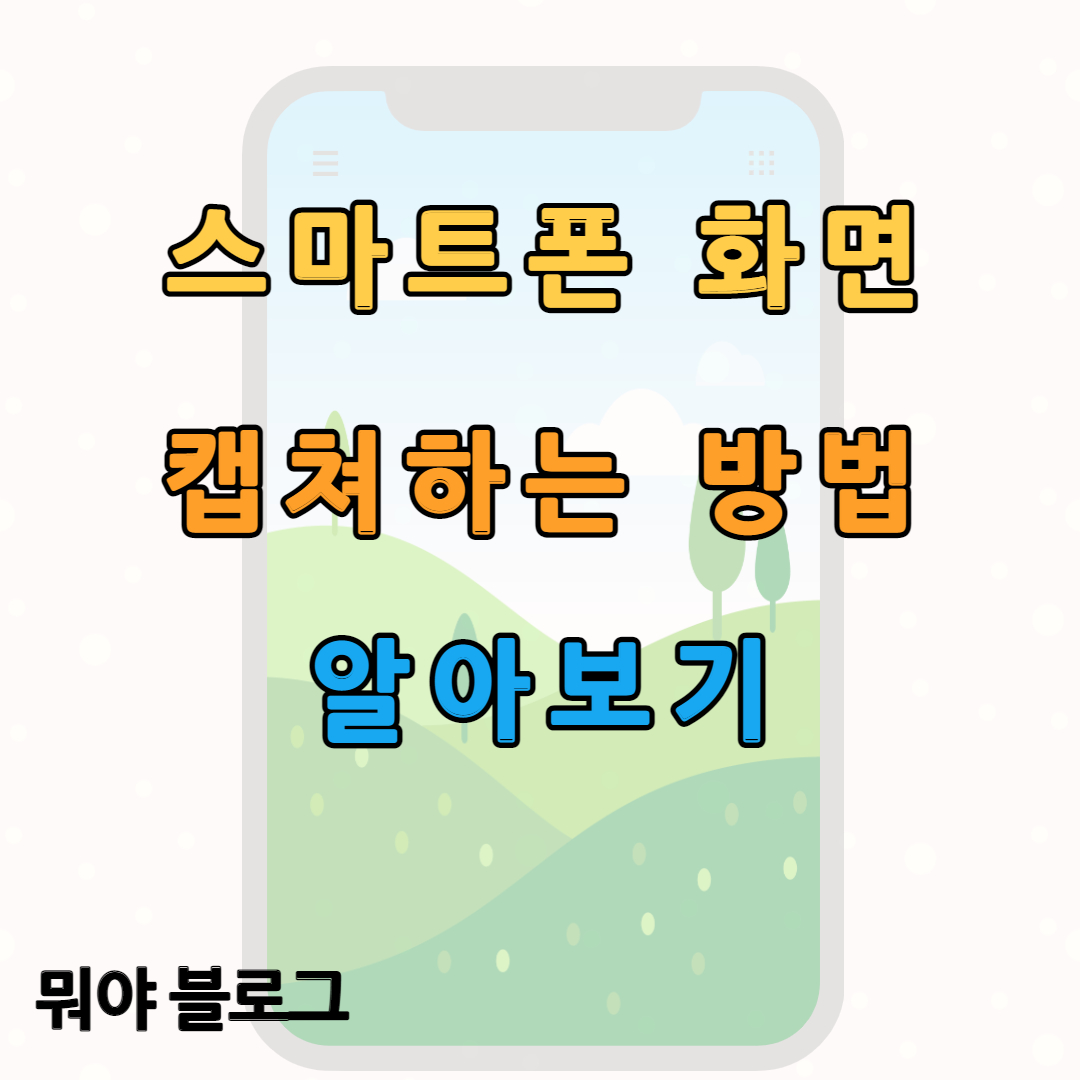
뭐야 블로그의 스미트폰 화면 captuer하는 방법 알아보기 제가 설명드릴 기종은 갤럭시 노트 20입니다. 노트를 중심으로 캡쳐하는 방법을 설명드리겠습니다.
목차
-
캡쳐의 장점
-
캡쳐하는 2가지 방법
1. 화면 캡쳐의 장점을 알아보겠습니다.
화면 캡쳐는 제 고등학생인 동생부터 할머니까지 다양한 연령층에서 모두 사용하고 있는 기능이랍니다. 저는 스마트폰을 사용하면서 중요한 페이지나 타인에게 전달해주고 싶은 화면들이 있습니다. 여러 장점들을 말씀드려보겠습니다.
편리함
폰을 2개 이상 들고 다니시는 분들이 아니라면 자신의 핸드폰 화면을 찍고 다른 지인에게 보내기란 힘든 일이 될 수 있습니다.
그러나 캡쳐를 하게 되면 내가 보고 있는 그 화면을 그대로 상대방에게 전달할 수 있답니다. 그렇기 때문에 이 기능에 대해 알고 계신다면 편리합니다.
깔끔한 화면
capture를 하게 되면 카메라로 찍는 것보다 깔끔하답니다. 자신이 보고 있는 상태 그대로 누군가에게 보여줄 수 있습니다. 그렇기에 깔끔한 화면을 전송할 수 있답니다.
2. Note 20으로 캡쳐해보기
제가 사용하고 있는 휴대폰을 중점으로 2가지를 말씀드려보겠습니다.
첫 번째 방법은 화면 우측에 보시면 음량 조절 버튼과 휴대폰 잠금을 할 수 있는 버튼이 있습니다. 음량 아래 버튼과 홀드 버튼을 동시에 누르시면 된답니다.
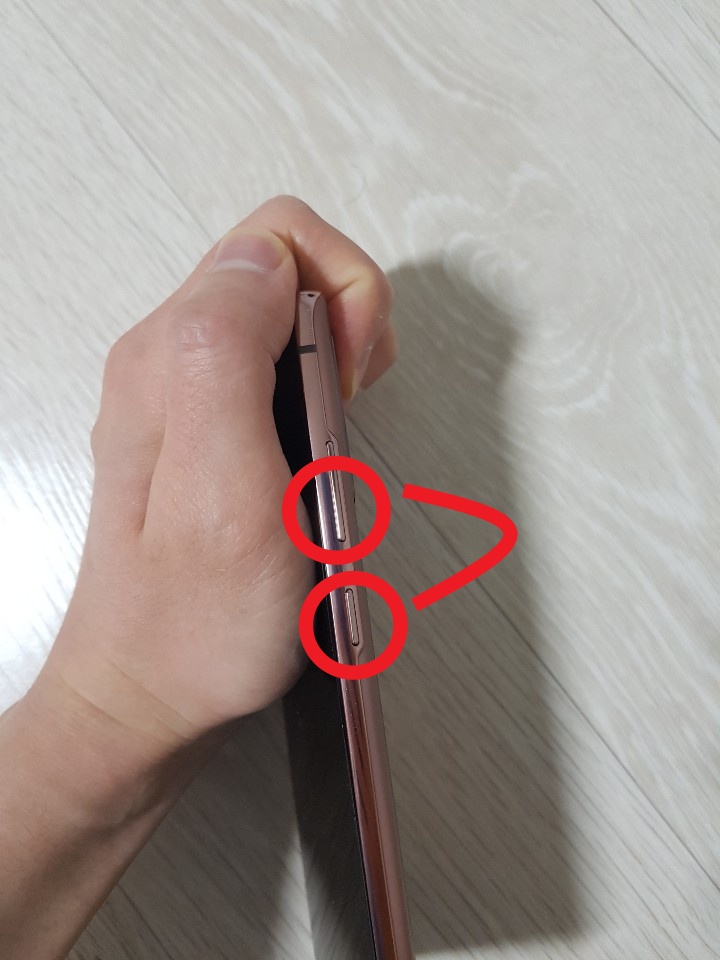
note20 캡쳐하는 방법 첫 번째 두 번째는 바로 손날의 움직임으로 캡쳐하는 것입니다. 캡쳐하는 방법을 보여드리고 이 기능을 사용하기 위해 설정하는 방법을 말씀드리겠습니다.
손날을 스크린 위에 올려두신 후 화살표 방향에 따라 이동해보겠습니다.
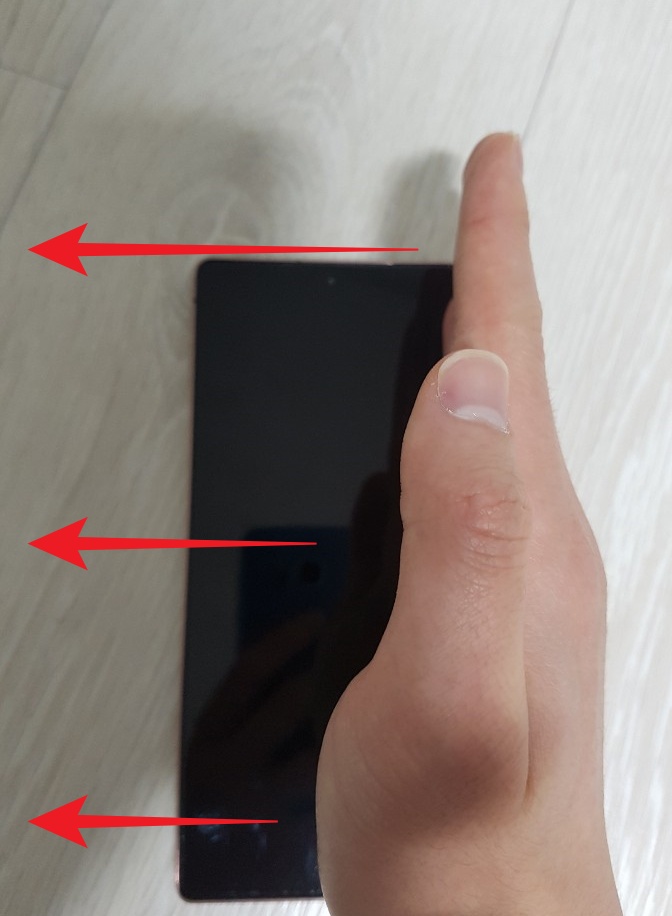
노트 20 캡처하는 방법 두 번째 손을 화면의 끝까지 이동하면 캡쳐를 할 수 있답니다. 이제 설정하는 방법에 대해 알아보겠습니다.

왼쪽으로 밀어줍니다. 우선 톱니바퀴 모양의 설정으로 들어가 줍니다.

설정 어플입니다. 설정에 들어가셨다면 아래로 스크롤해보시면 유용한 기능이 나오는데요. 유용한 기능을 눌러보겠습니다.
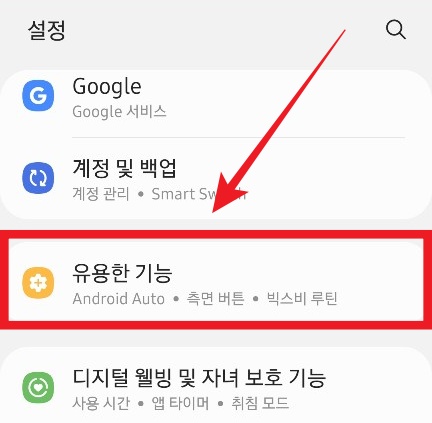
모션 및 제스처를 클릭해줍니다.
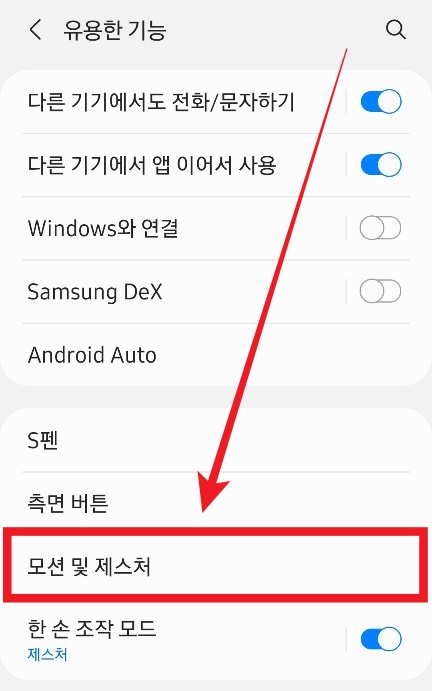
아래로 스크롤해보시면 손으로 밀어서 캡처가 있습니다. 활성화시켜주면 손으로 밀어서 캡쳐를 할 수 있답니다.
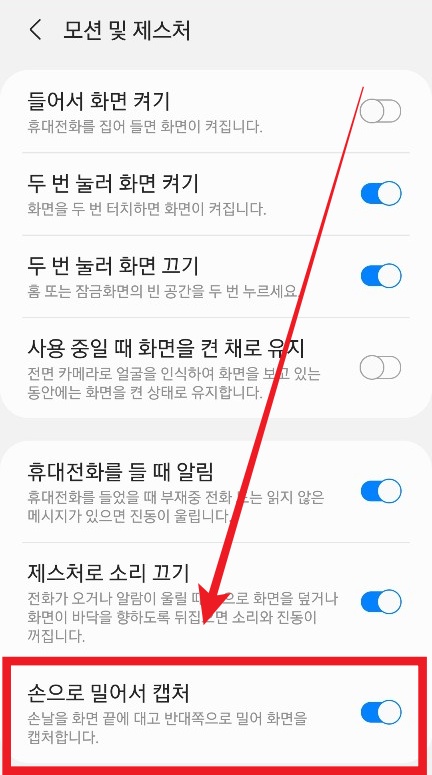
지금부터 작업 바를 만들어보겠습니다
추가적인 기능
capture를 했을 때 바로 편집과 공유 등 다양한 설정을 할 수 있는 작업환경을 만들어보겠습니다. 유용한 기능에서 화면 캡처 및 화면 녹화로 들어가 보겠습니다.
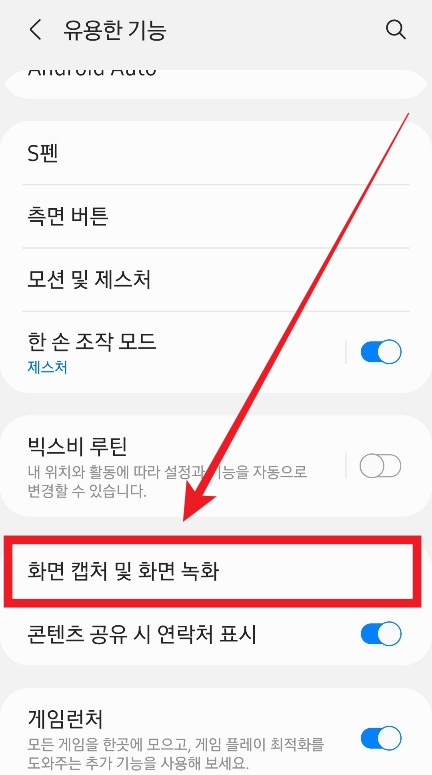
화면 캡처 툴바를 활성화해줍니다.
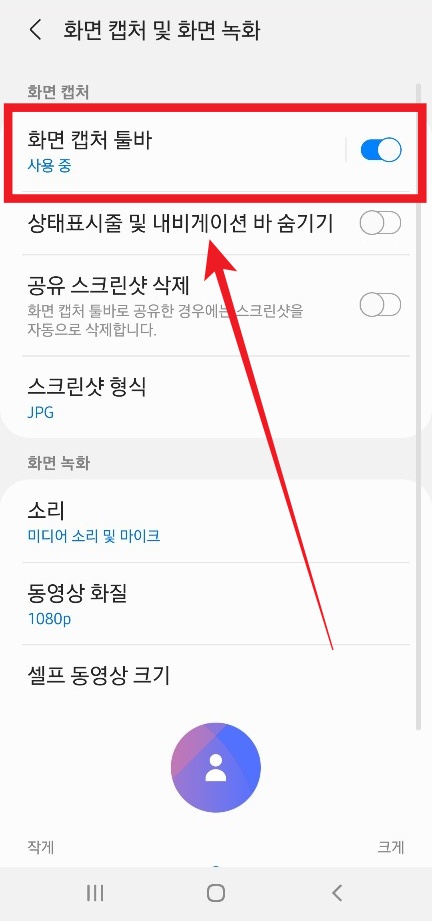
설정을 하셨다면 화면을 캡쳐했을 때 작업할 수 있는 환경이 생기게 됩니다. 공유, 편집을 바로 진행할 수 있다고 보시면 된답니다.
- 작업 바를 아래로 내려서 없애는 버튼입니다.
- 사진 편집을 할 수 있는 곳으로 넘어갑니다.
- 태그를 걸 수 있답니다.
- 공유 버튼입니다.
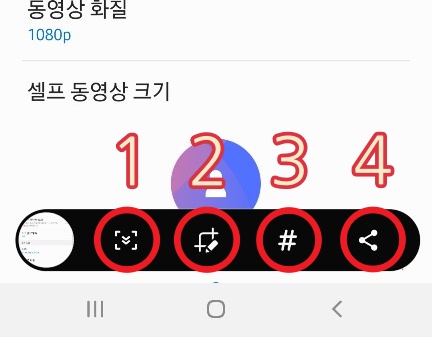
이상으로 갤럭시 핸드폰에서 캡처하는 방법에 대해 알아보았습니다. 다양한 연령이 사용하는 기능이므로 알아두신다면 서로 문자 대화를 하면서 원활하게 소통할 수 있다고 생각합니다.
'IT' 카테고리의 다른 글
다크 모드를 설정하는 방법(갤럭시, 네이버 웨일, 크롬) (0) 2021.03.16 카톡 사진 저장 기간 만료 대처와 복구 방법 (0) 2021.03.04 갤럭시 단축번호 설정하는 방법 알아보기 (0) 2021.03.03 카톡 사진 묶어 보내기, 원본 보내기 방법 (0) 2021.03.02 카톡 1 안없애고 읽는법, 갤럭시와 아이폰 (0) 2021.02.28 -